FAQs
Basic
Absolutely! You can try PasswordWrench's Password Manager for FREE forever for 1 password card and up to 5 hints. It’s better than a trial period since you can keep it forever. Start here.
A Password Card is a randomly generated 16 x 16, or 16 x 34, grid of characters. The default character set contains 7 bits ASCII 256 characters. You can select other characters sets as needed. The font of this grid has been especially created by PasswordWrench to eliminate common confusion between characters such as the number “0” and the letter “O”, the letter lower-case “l” and upper-case “I” and the number “1” etc.
Yes it does. We designed the UI to be responsive and the UI auto-adjusts to different screen sizes, but there is a minimum width of 640 pixels for a better experience. So if you use an IPhone, it will look better in landscape mode than in portrait.
The easiest way to get started is to use our Password Wizard to walk you through how to set up a new Password Card.
The font of this grid has been especially created by PasswordWrench to eliminate common confusion between characters such as the number “0” and the letter “O”, the letter lower-case “l” and upper-case “I” and the number “1” etc.
The extended size is a feature of any of the paid plans. To use it, create a new Password Card. You can also find this in the wizard under a check box called “Extended”.
We generate all our Password Cards using complex algorithms that minimize collisions. It’s very unlikely that 2 password cards will be ever be identical.
When creating a Password Card you have the option to select a specific character set. The default 7 bits ASCII character set should be sufficient to cover 99% of user password/login cases. When you generate a password automatically using our wizard, you can choose additional options to nail down more requirements like upper case, lower case, numeric, symbols, characters and more.
Our wizards walk you through the steps for generating a new Password Card and saving it. You can also update any existing Password Card under “My Password Cards” found in the left main menu.
Yes, you can modify the name of an existing Password Card, as well as the categories it belongs to.
Categories are designed to help users manage multiple passwords. Grouping them into categories can help you locate a particular Password Card faster. In alphabetical order, the categories are: Adult, Computers and Software, Content and Publishing, Dating, Education, Email, Financial and Banking, Games, Health and Fitness, Kids and Teens, Marketing, Multimedia and Entertainment, Networking, Personal, Real Estate, Shopping and e-commerce, Social Network, Telecommunication, and Transportation.
We built in a very easy way to manage your Password Cards. You can search them using free text field or by categories, to quickly find the password card you need in few mouse clicks.
You can delete a Password Card; just note that the system warns you before you do. It’s possible that you have multiple Password Hints associated to one of your Password Cards, and we do not want you to make a mistake and erase them all at once.
Under the section “My Password Cards”, you will see all of your Password Cards, and from there you will be able to print a password card using the button “Print”. You can also pick the color of your Password Card; we have a total of 5 colors, gray, blue, green, orange and yellow.
It will depend on your subscription plan. Our FREE plan allows you to have 1 password card with up to 5 Password Hints – no expiration. See our other Subscription Plans here.
A Password Hint is a type of tip that you record to be able to remember your password using your Password Card. For example, using one of your Password Cards, your hint could be “first row”, meaning that your password is all the characters of the first row of that Password Card. We do not recommend using a hint that is easily discoverable though. See our “Tips & Tricks” page for more ways to increase security.
It will depend on your subscription plan. Our FREE plan allows you to have 5 password hints and we have plans that allow you to have 200. If you have a Corporate Plan, every user in that plan can have 200 Password Cards, and every one of those cards can contain up to 200 password hints.
You have many options for creating passwords using one of your Password Cards. The easy-to-follow wizards will walk you through the steps. We can also automatically generate a password for you and inline with specific requirements you need.
Our automated tool can generate a password for you to meet specific requirements. Most of the time, picking a row on your password card or column will be sufficient in 99% of password/login requirements.
Yes, we provide an automated tool to create passwords for you, and options to align them for specific requirements.
It depends on how you use your Password Cards. If you use our automated tool, you just need to open the password hint associated to that password and you will have a button “Generate my Password”. See our “Tips & Tricks” page for ways to fully maximize the features of PasswordWrench for optimal security.
What we save in our database are your password hints, not your actual passwords. In order to retrieve your password, you need your Password Hint and your Password Card, both.
Using our tools, you can copy and paste a password.
Yes, you can turn on or off the highlight feature. When it’s on, you can see which characters are selected on your Password Card. When it’s off, you cannot see any chosen characters, but your password is still being constructed. You might choose to turn if off in a public setting or on a shared computer so no one can see it.
Yes, it’s still secure. No one can figure out your passwords using your Password Cards. They need to know your password hints as well; without them, it’s not possible.
It allows you to use our Password Card system to login. There is a possibility that you don’t have access to your Password Cards because they are not printed and/or you are not logged in yet but you still want to be able to use our solution to login in our system. The Password Assistant will generate a Password Card for you after you enter a code. The Password Card will always be the same one using that same code for login.
We created a custom font for the Password Cards so that you can use numeric character “0” and the letter “O” (as an example) without being confused. All the characters are distinguishable using our custom font. See the examples below:
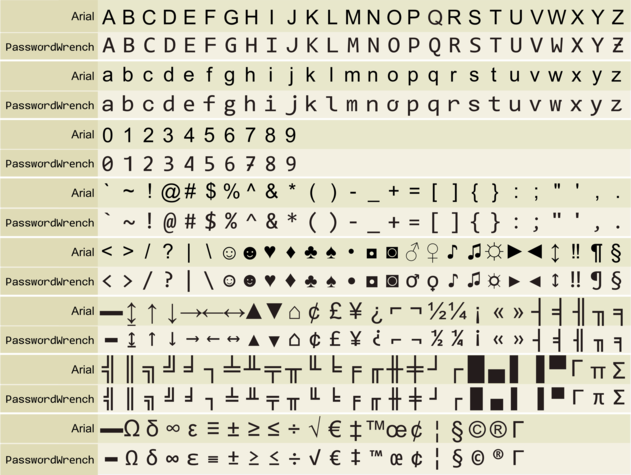
More Technical
If you have not received your corporate invitation, please contact your corporate admin. Most likely your email was not entered correctly or it went into your junk folder.
There is an expiration time limit on every invite. Most likely your invitation has expired. Please contact your corporate admin to re-invite you.
It depend on your corporate plan. We can also provide custom solution that can cover as many users as you need.
You go to the main left menu under “My Invites”. From there, you will see a button “Invite users”. You will have 2 options to invite your users. Either by entering their emails manually one by one or upload a CSV file containing the emails.
You have the option to delete or lock a user. If you delete that user, he/she will no longer be able to login and access their Password Cards. That user will be removed from your users. If you lock a user, that user won’t be able to login and access their Password Cards but you will still see them under your list and can unlock them.
Yes, you can re-send invitations under the “My Invites” in the left main menu.
You just need to delete that invitee from your list of invited people.
Only your corporate account owner can cancel the corporate plan. They can do this under the main left menu “Plan Options” and pick the “Cancel Account”.
Also known as Two-Factor Authentication (2FA), is a security process in which the user provides two authentication factors to verify they are who they say they are. To activate 2 Step Login for your PasswordWrench account, login and in the left menu, go to Settings > Security & Login > 2 Step Login. By default it’s OFF and that status is indicated in your menu.
To turn it on, click the Activate button on your screen. A quick set-up screen will pop up, in which you can choose an existing Password Card or create a new one. You will then be prompted to PRINT your Password Card. If you cannot print it, then save the file as a PDF (note: popup blockers will have to be removed in some instances in your browser to allow the print function to occur). Once you agree you have saved the card, it’s automatically activated.
To use it, when you login, you will be prompted for 4 digits, like a PIN, that is randomly selected every time you login, so long as you keep 2 Step Login activated. You may deactivate it at any time.
Find the corresponding characters on your Password Card and enter them in the correct boxes to login.
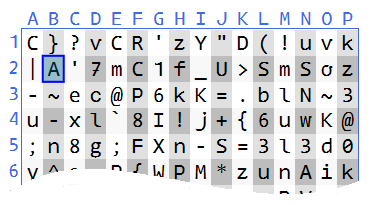
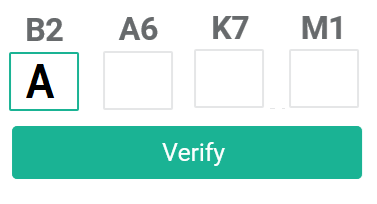
In your corporate PasswordWrench account, access “Departments” from your left navigation menu. From there, you will be able to create a new Department by clicking the “Add New Department” button, or search for an existing Department if any have been set up for your company. Once you’ve named your Department, you can:
- Create the number of people for that department
- Set and Administrator for that Department who will have special privileges including inviting and removing members from the Department as well as deleting users from the corporate account
- Add existing or Invite New members to join the Corporate Account and manage those invitations
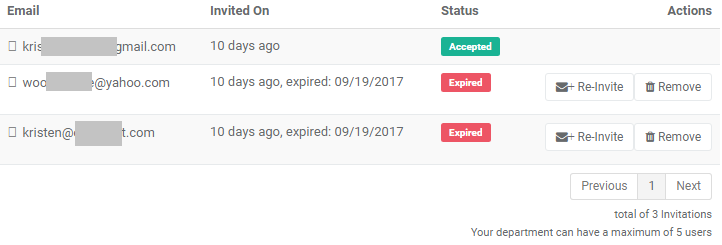
The sum maximum number of users that may be added to Departments cannot be greater than the total number of licenses you have purchased. For example, if you have a Corporate Account with 10 licenses, you would only be able to add/ invite 10 people to that Department, whether they are already members of PasswordWrench or not. The first 9 people (10 total including you) to accept invites will be considered the license holders. Invitations are automatically sent by the system, and expire in 10 days. You may re-invite a user and a new invite will be automatically sent.
When an employee leaves or the relationship is terminated, the license is freed up for another user.
If you are an Admin of the Corporate Account, select Users from the left navigation menu, and here is where you will find a list of all members who have been associated with this Corporate Account. You will see their status (Active/pending), how long ago they joined, and have several actions that you can take with those Users, including the following:
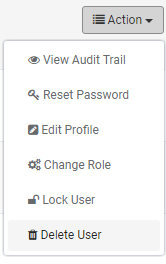
Here you may:
- Lock a User, which temporarily freezes their access to their account, or
- Delete the user completely from the system. Deleting them will permanently remove ALL of their data from your Corporate Account, and that data cannot be retrieved.
In either Role of Corporate Admin or Department Admin, you can remove a Corporate User from a Department at any time.
There is a Departments tab in your left navigation menu, as well as a list of all Departments that have been created for your company that you have access to, displayed there. From either of these tabs, you will be able to access a list of Departments and you can select which Department, or a list of the Department members. Each Department member has an Action button next to their name in the right column. Clicking this button will give you access to the following functions:
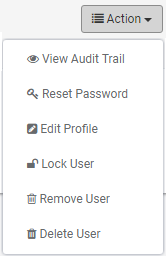
From here you may:
- Lock a User, which temporarily freezes their access to their account.
- Remove a User from that Department, in which they are removed from that Department only.
- Delete User which is a deletion from the Corporate Account and all data is permanently deleted and cannot be retrieved.
Setting up a shared password is easy. This can be done from all paid PasswordWrench accounts (at this time, it is not available to Free account members, unless a paid account member invites a Free account to share a password).
From the left navigation menu, select “My Shared Passwords”. Here you will see all the passwords listed that you have either shared with another PasswordWrench member, or been invited to share from another member.
To add a new Shared Password, click the “Add New Shared Password” button. From there, take the following steps:
1. Select the password that you want to share.
2. This selected password will be added to your “My Shared Passwords” section.
3. From either location as indicated below, access the Invitation to invite others to share this password:
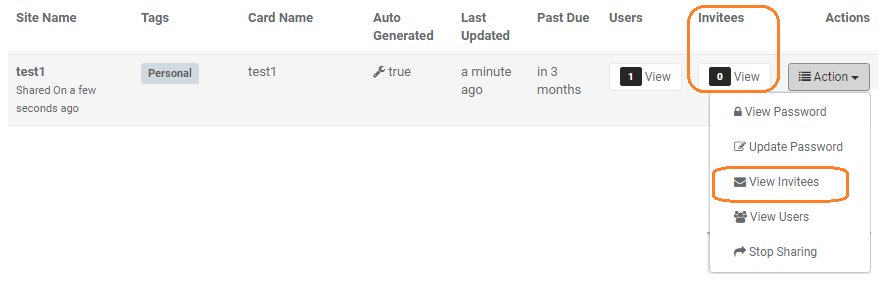
4. Click on the Invite New Users button.
5. From the Invitation Wizard you can then invite new users to share a password by entering their emails manually or uploading a .csv file for bulk invitations:
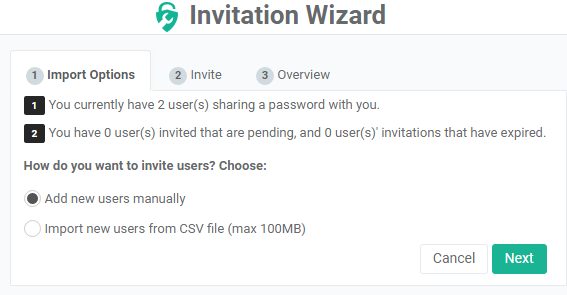
You can manage your Invited users from your dashboard at any time by canceling an unanswered pending invite, deleting the user from the system, or removing them from the shared password page.
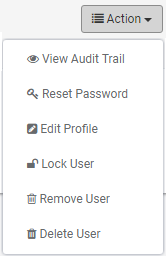
- Lock a User, which temporarily freezes their access to their account.
- Remove a User from that Department, in which they are removed from that Department only.
- Delete User which is a deletion from the Corporate Account and all data is permanently deleted and cannot be retrieved.
To remove a user who has accepted your invitation to share a password, simply go to the My Shared Passwords selection from the left navigation menu. From there, you will see how many users are currently accessing all of your shared passwords. In that view, click on the View Users as indicated below:

From here, you will see a list of users who have been granted access to this password. On the Action” drop down, you can Remove User from sharing this password. You can re-add or re-invite them to share at any time.
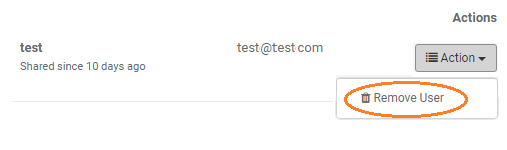
Here you will find the top 400+ most frequently used sites on the web. We have collected their password requirements and incorporated them into an easy set-up wizard where their requirements are met by the password generator. Select as many as you’d like at one time, click Save and they will be automatically set-up for you.
Note that this is NOT a direct login to these websites. For security reasons, we do not directly store your logins and passwords like other third party password management systems do. The vulnerability and flaws are too risky to do that, which is where breaches to your personal accounts or selling your personal data occurs. Rather, PasswordWrench stores the hints for strong, complex passwords so that you don’t have to try to remember strings of random characters. By giving up a little bit of convenience, your chances of being hacked decrease exponentially! You can always have the site “remember” your login and strong, PasswordWrench-generated password in your browser if you are on a secure network.
If you’d like to quickly create new, strong passwords for top sites, you can find them through searching, by name, by categories, or by scrolling through the pages:
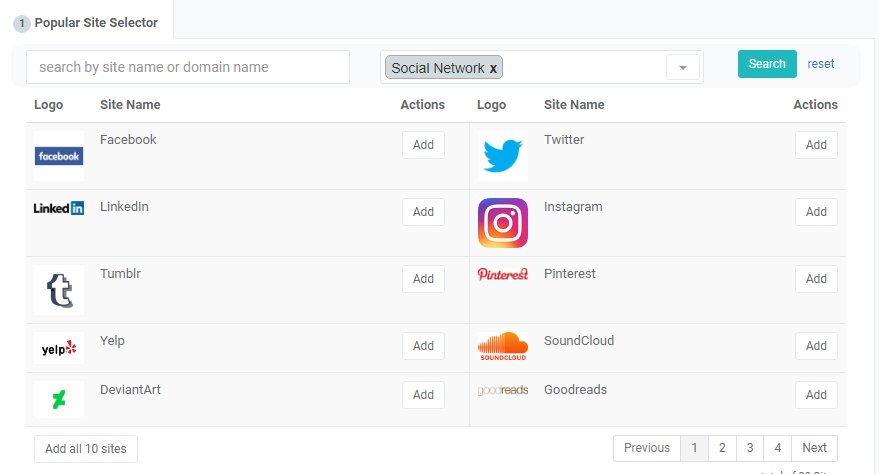
When creating a new Password, you can switch between Basic and Advanced modes.
In
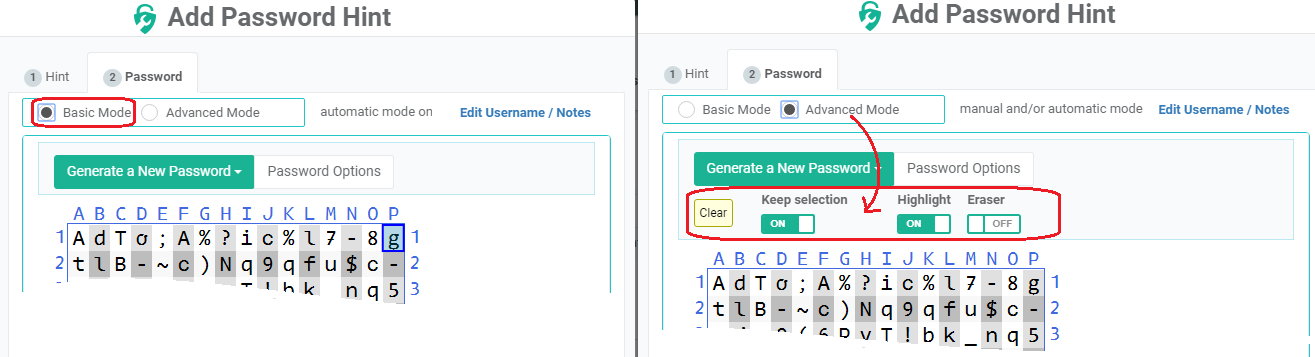
You also get more tools to help you build your own password such as the ability to: “Keep” the password as you’re creating it, so you can keep building on top of it; “Highlight”, which shows on the screen which characters you’re selecting; and “Eraser”, which allows you to erase any previously selected character.
PasswordWrench provides a great deal of flexibility in setting your password thresholds. When creating a new Password, click on the “Password Options” button just above your Password Card, as shown below:
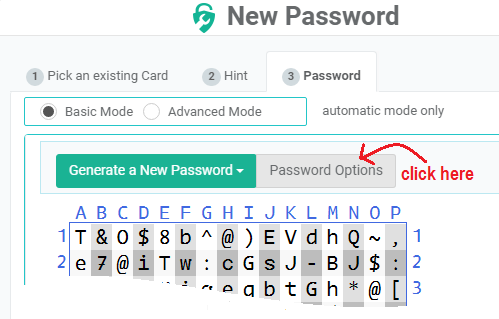
From here you can set your minimum and maximum length to match the number of characters as required by whatever site for which you’re creating this password.
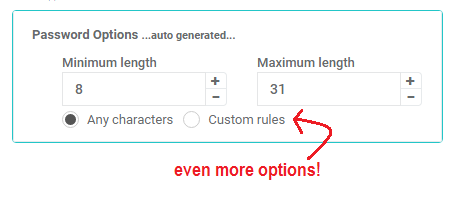
For even more options, click the “Custom Rules” selection.
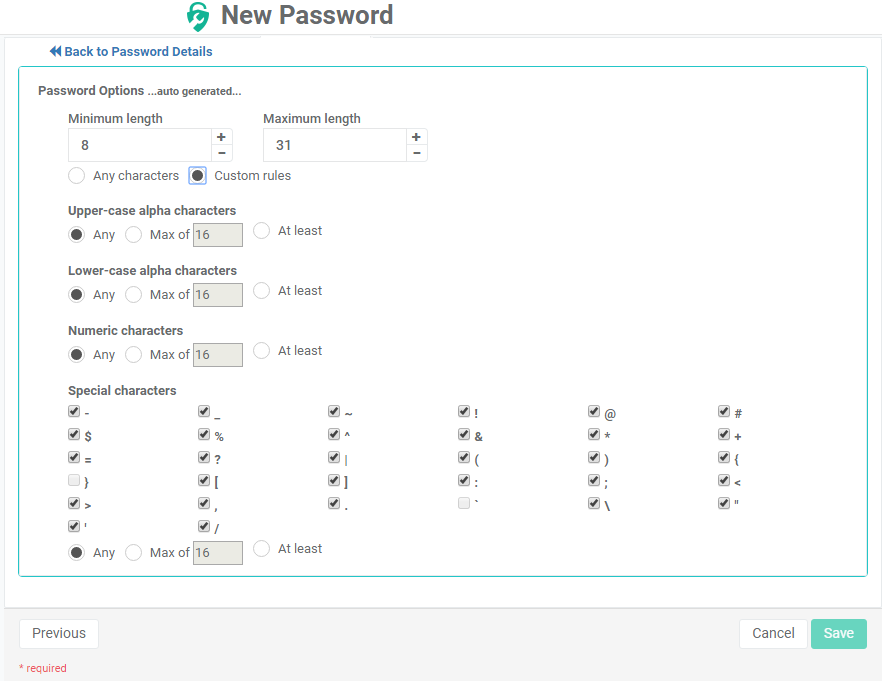
From the Password Options screen, you can do any or all of the following:
- Minimum and maximum character lengths.
- Use of capital letters, or upper-case alpha characters ABCDEF…, etc. (e.g. “your password must contain at least one upper-case letter….) with settings to have as many as you want or to ensure at least a certain number of them.
- Use of regular alpha lower-case characters abcdef…, etc. which is good if you would like to use fewer common characters, with settings to have as many as you want or to ensure at least a certain number of them.
- Use of numeric characters 0-9 etc. (e.g. “your password must contain at least one number….), with settings to have as many as you want or to ensure at least a certain number of them.
- Special Characters from your keyboard, such as general punctuation or other symbols, with settings to have as many as you want or to ensure at least a certain number of them.
